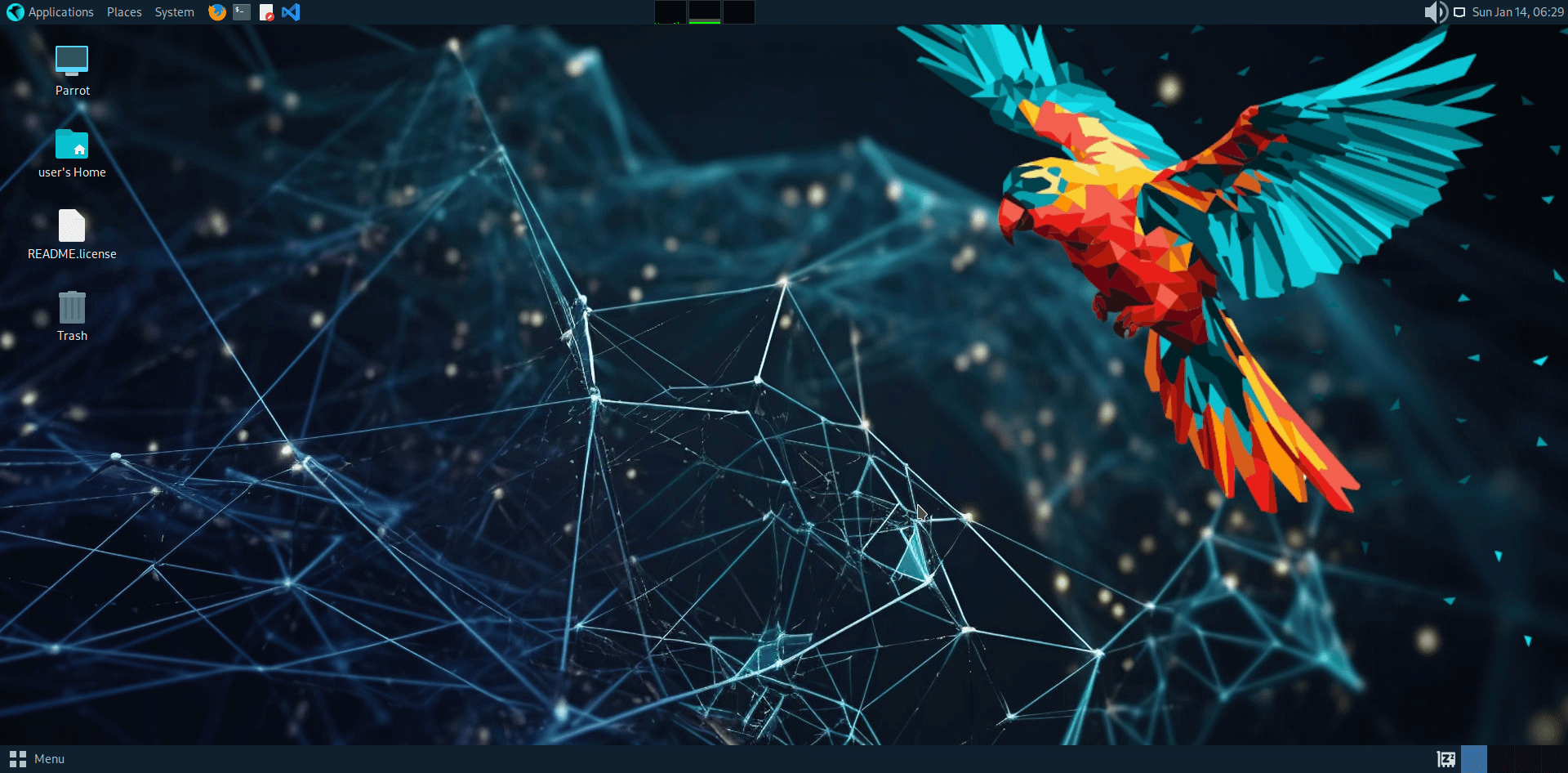Install ParrotOS
This guide will help you install ParrotOS (latest version) on your computer step-by-step through the default official installer: Calamares.
This guide applies to both the Security and Home Edition.
Any problems or missing details, please report it to the official Parrot forum.
Insert your installation media into your computer and through your BIOS settings start Parrot. A screen will appear with several options, including some more advanced.
Select Try/Install and press Enter.
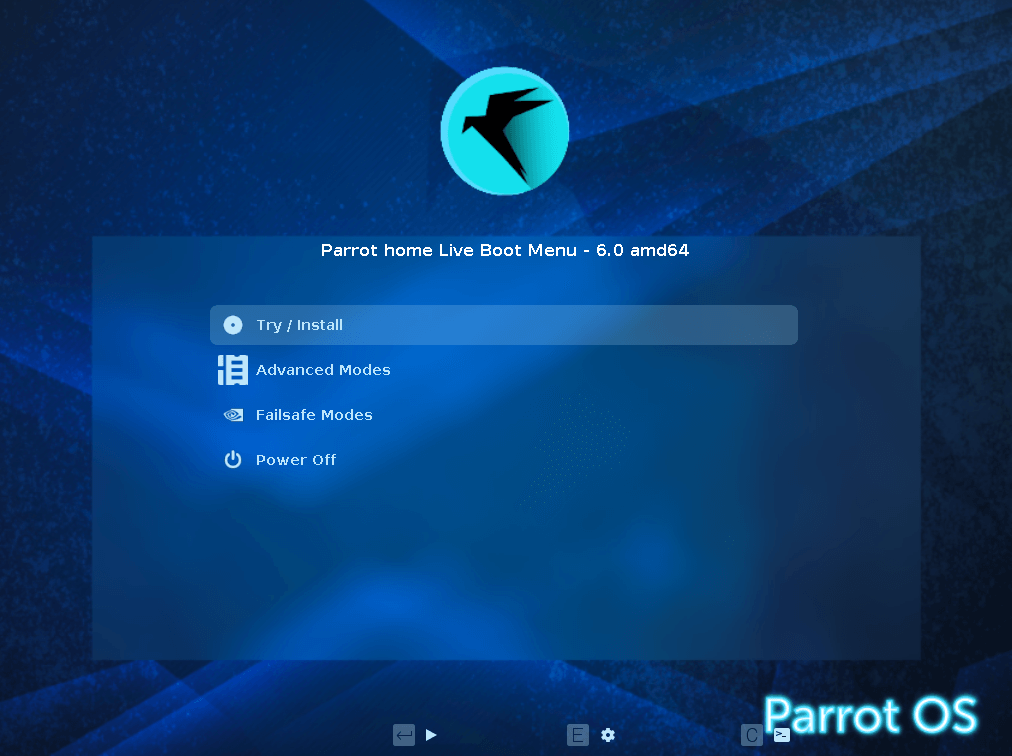
Wait for the OS to load (few seconds).
Welcome in Parrot Live
Here you can test the OS in its entirety, then you can proceed with the installation.
Click on Install Parrot:
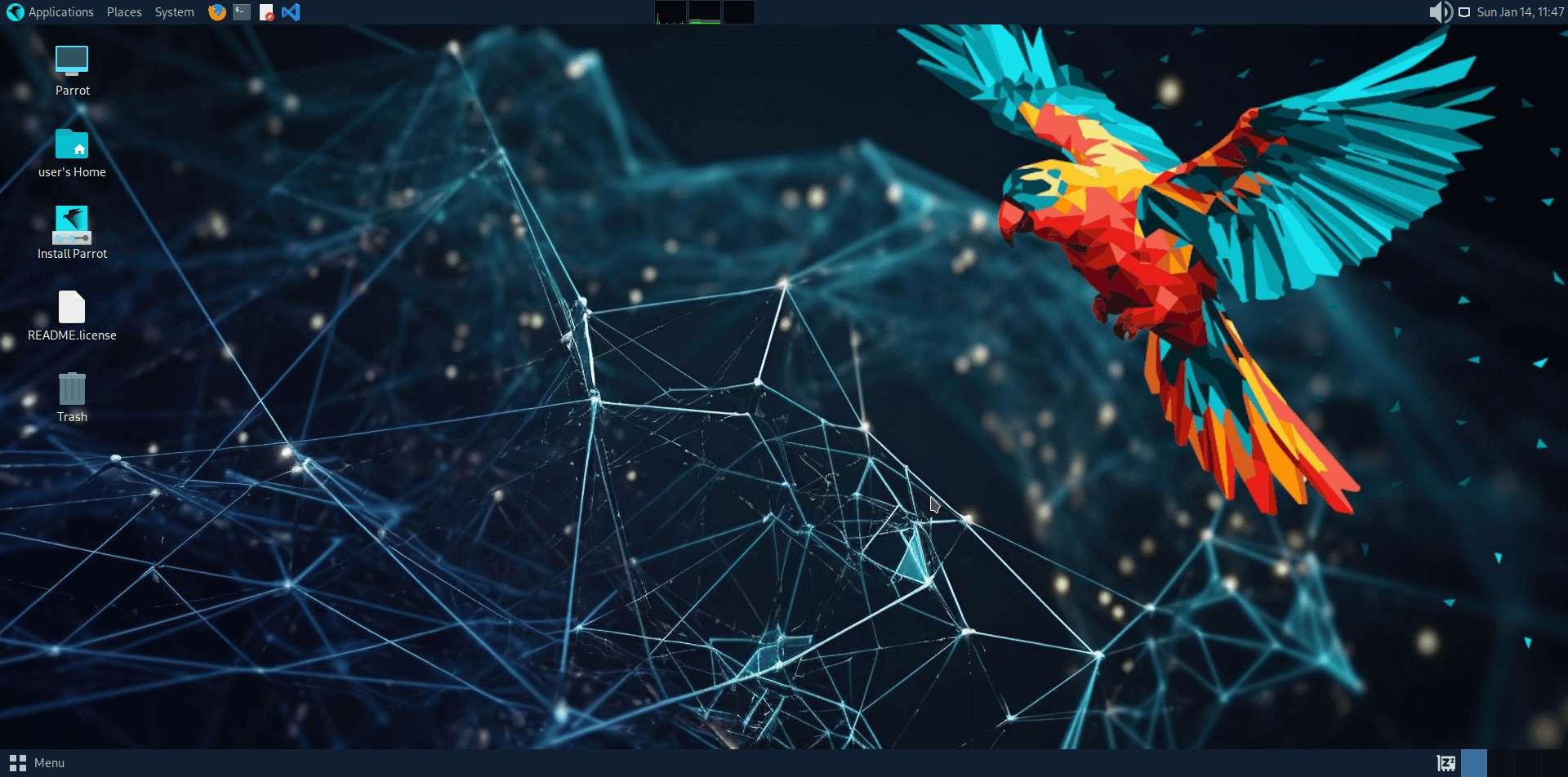
and the installer, Calamares, will start.
Let's start!
The next step is selecting the system's language. Choose your language and click on Next.
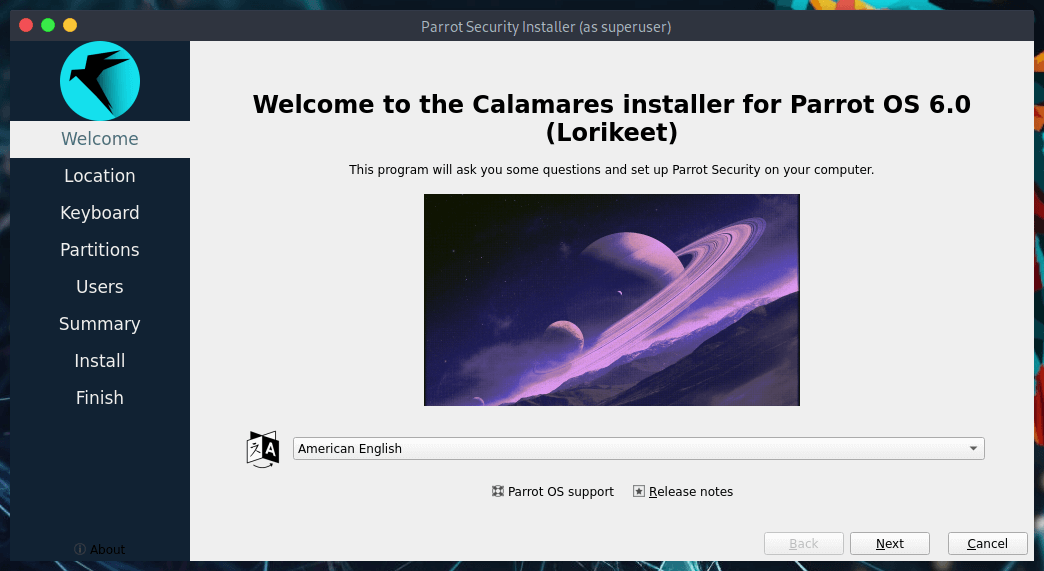
Then select your Region and Zone. Click on Next.
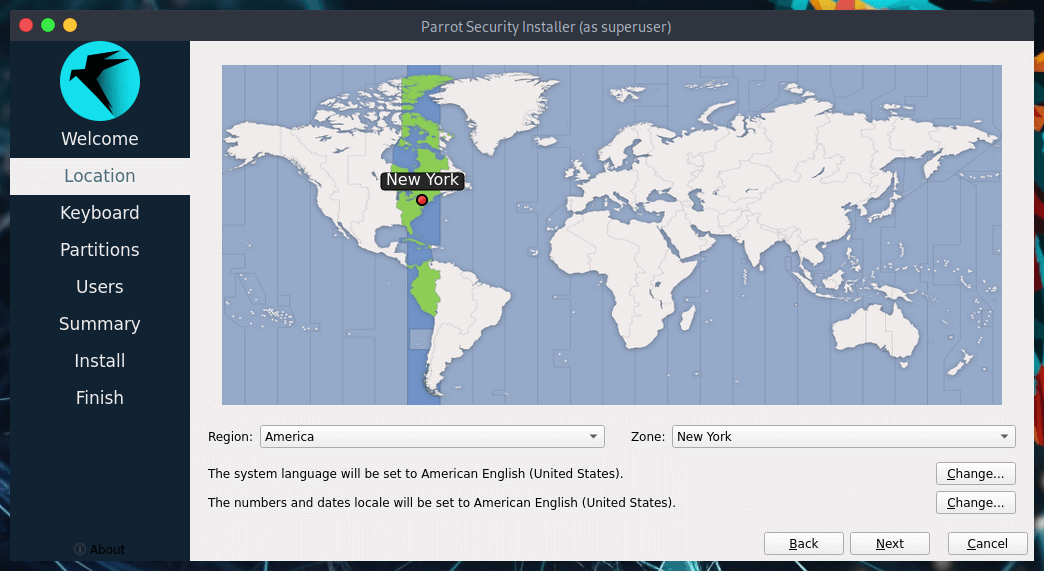
Now, you can select the keyboard layout. There are many variations available, and you can test them where its written "Type here to test your keyboard".
Click on Next.
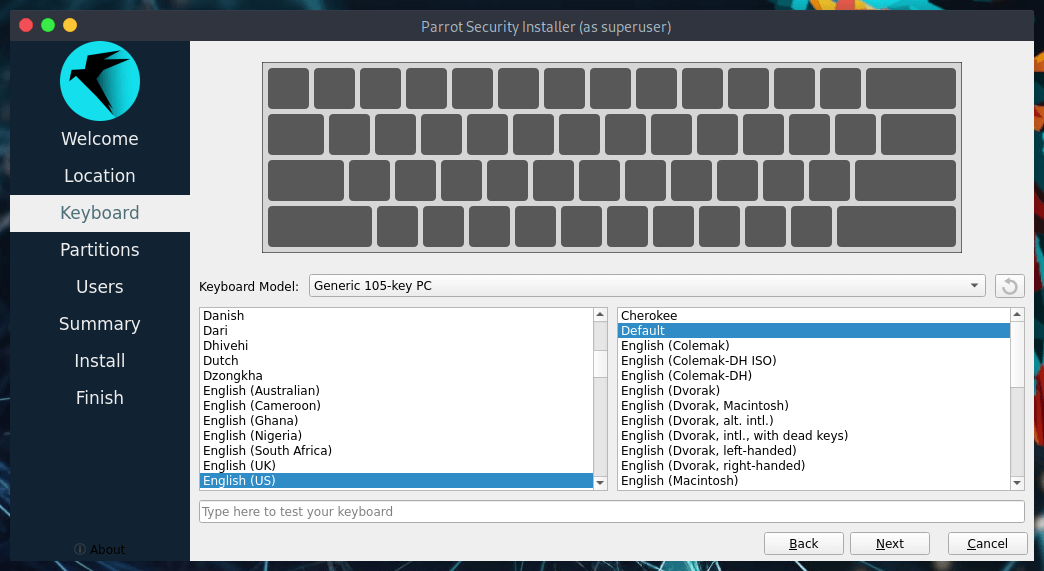
Parrot Security disk partitioning
We think guided partitioning for less experienced users is recommended, 40 GB or more is enough, unless your going to want to install a lot of programs or keep larger file on your hard drive.
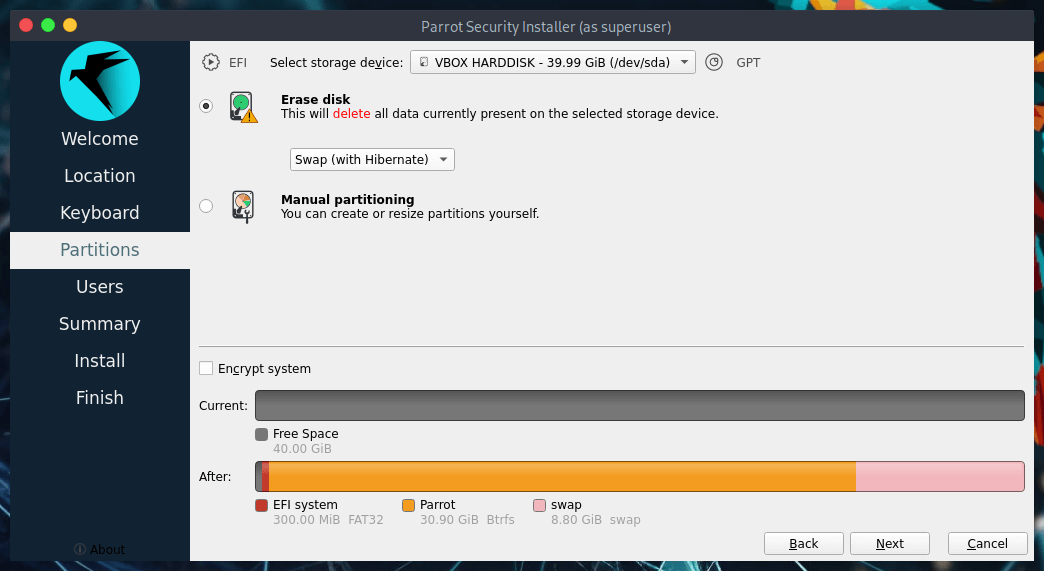
Here you can decide whether to enable swap or not. For more information about swap:
https://www.kernel.org/doc/html/latest/power/swsusp.html
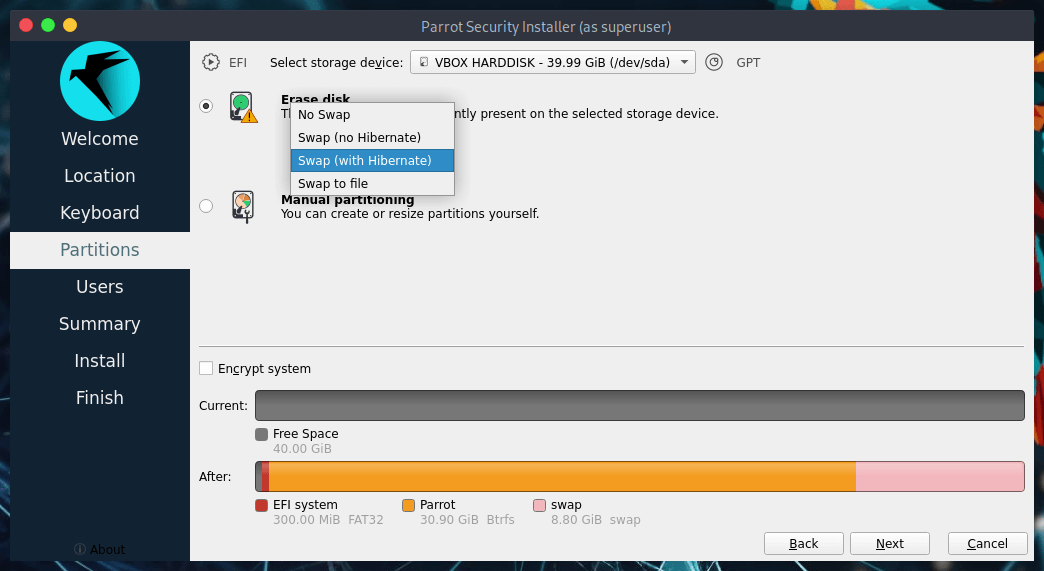
If you want, you can also encrypt the system by adding a passphrase:
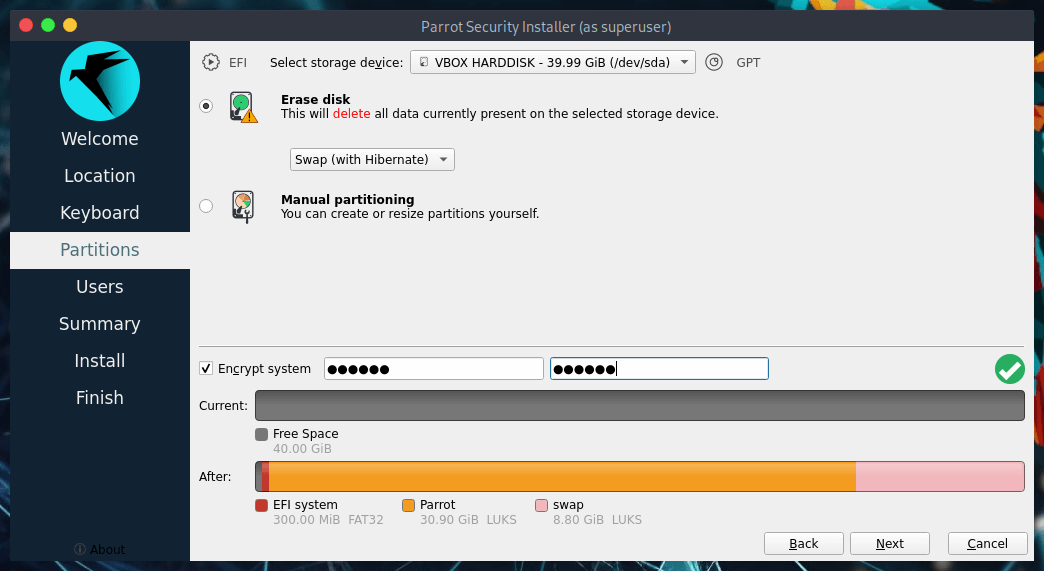
Select the options that you think will be most useful to you and click on Next.
Creating a new user account
You will be asked to create a new user, for simplicity we have chosen a user. You can enter any name in here.
Remember that it is the password to access your OS account, we recommend you to create a long and complex one.
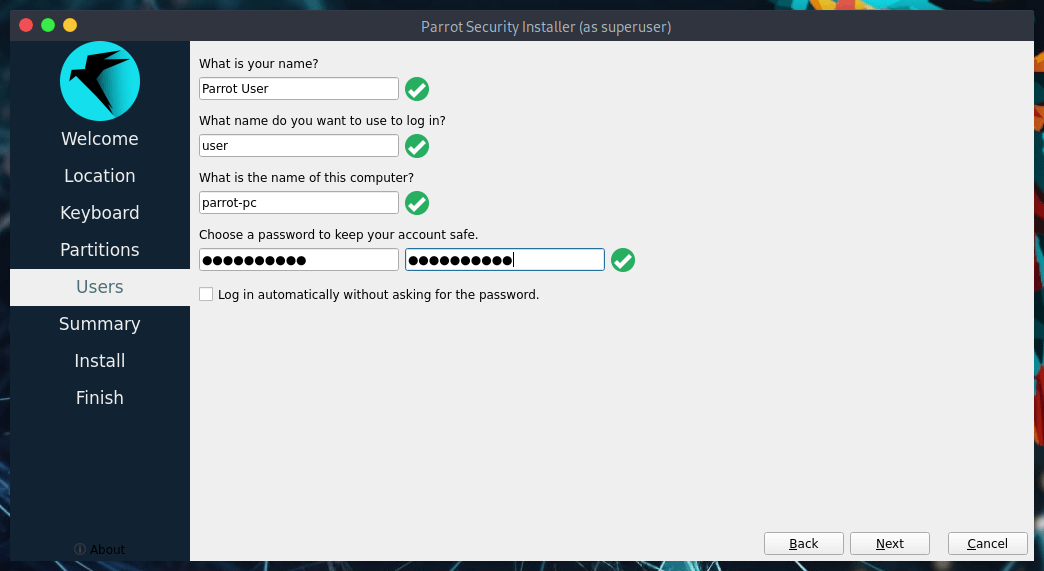
Then, click on Next.
Completing the installation process
Finally, a summary of the choices made during the procedure:
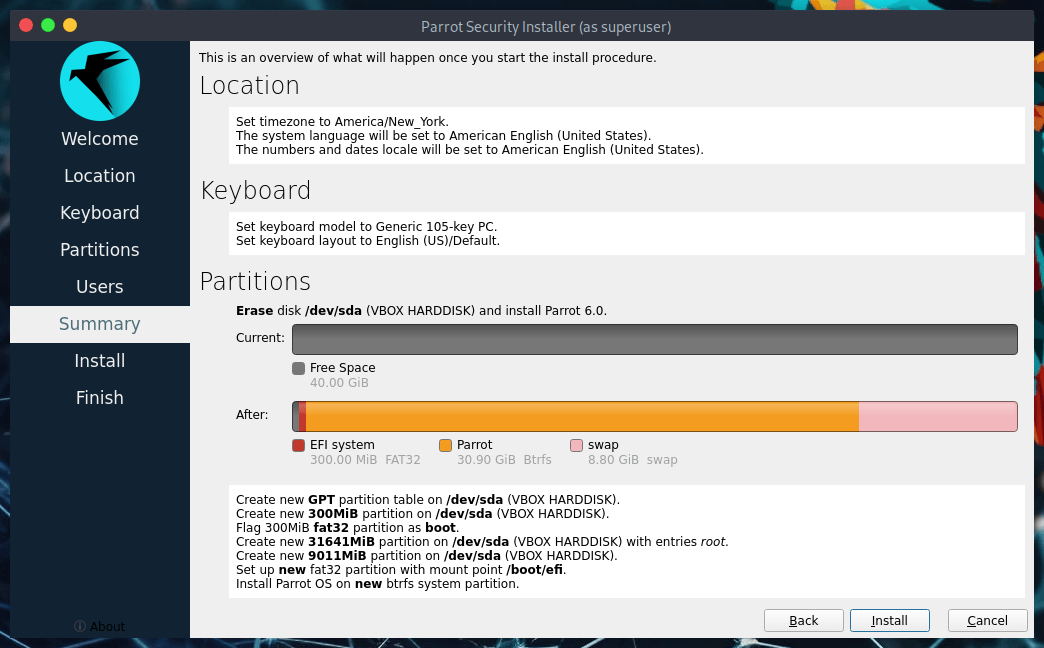
You can decide whether to change the chosen settings, and then go back, or proceed with the installation of the system. Click on Install.
Confirm by clicking Install now
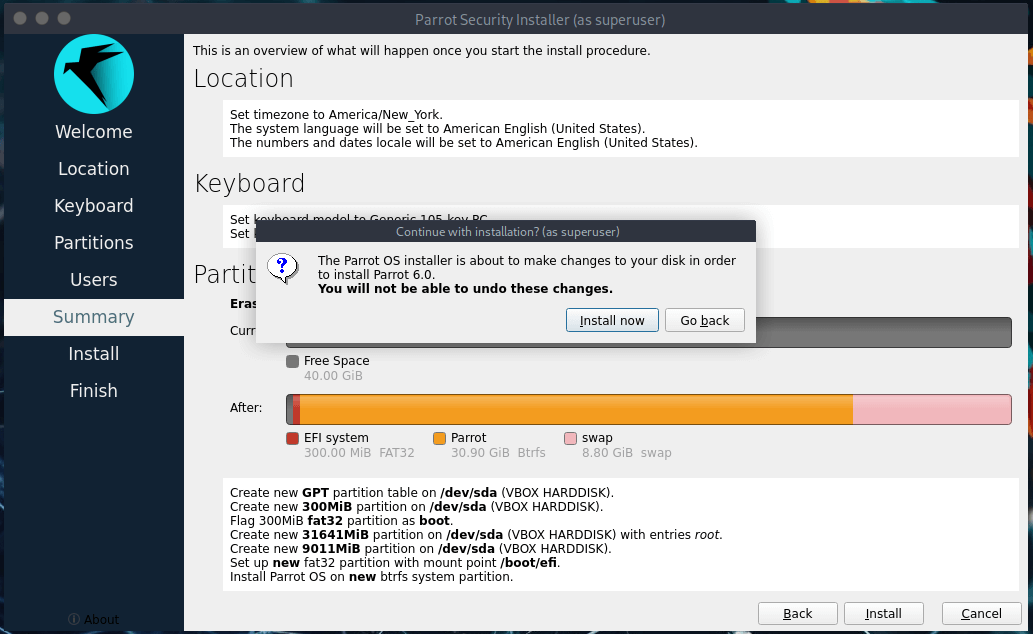
And wait for the installation to complete!
With an SSD (Sata), it will take a few minutes.
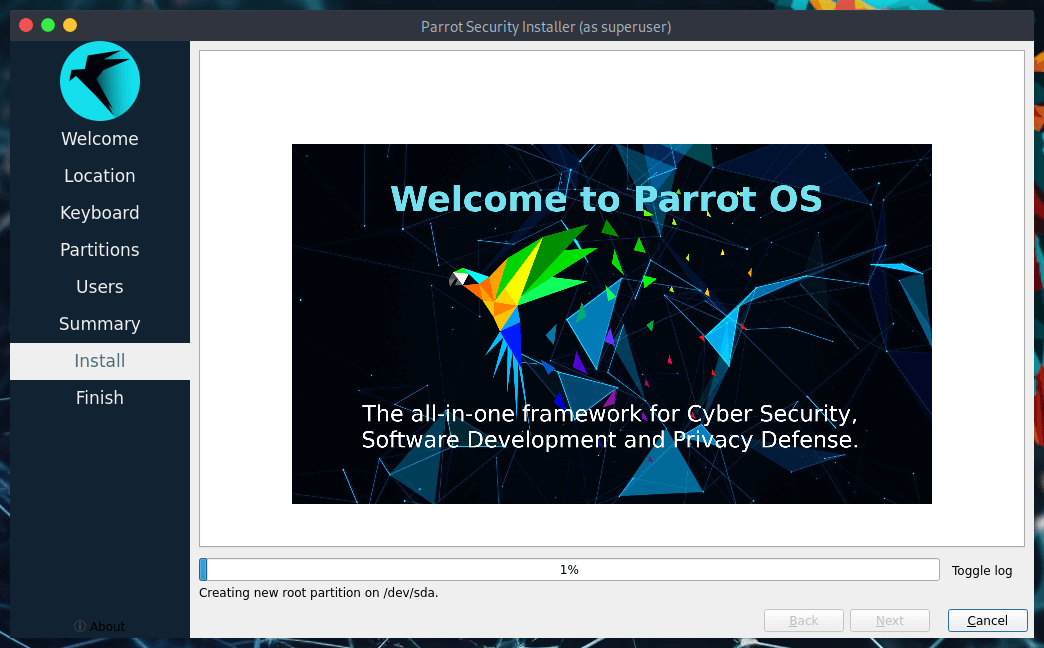
Well done! You have successfully installed Parrot OS on your computer!
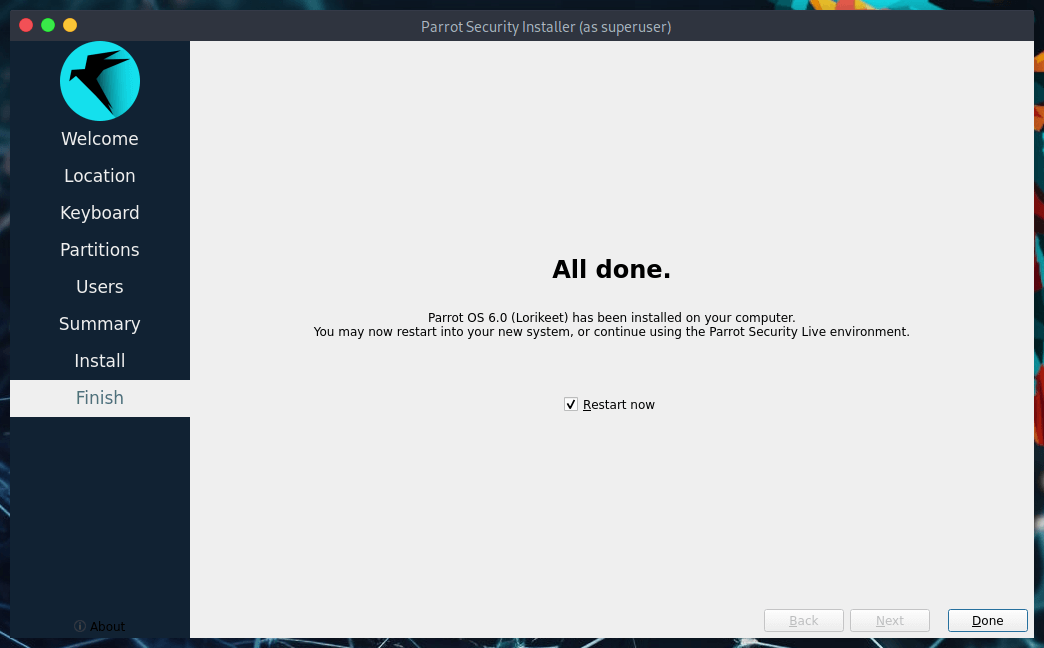
Login to Parrot for the first time
Enter your Password:
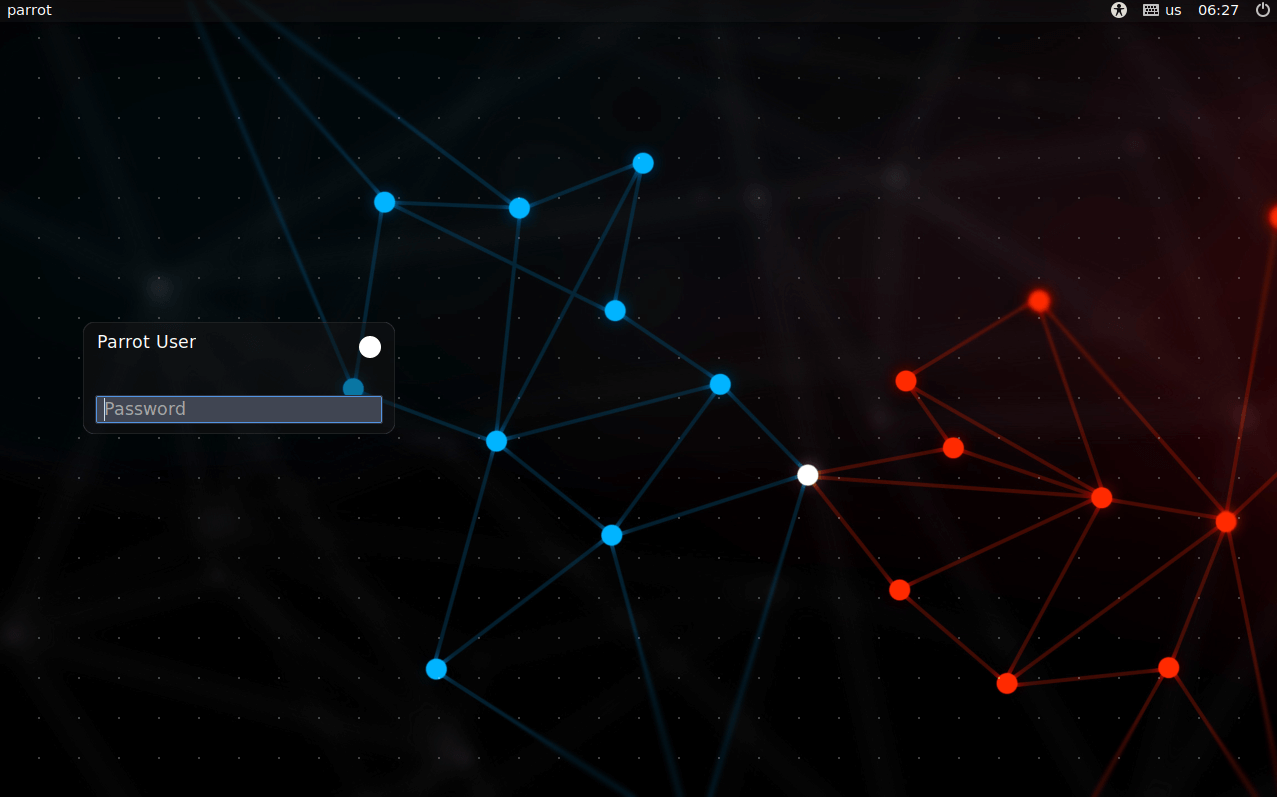
Welcome to Parrot! Congrats!